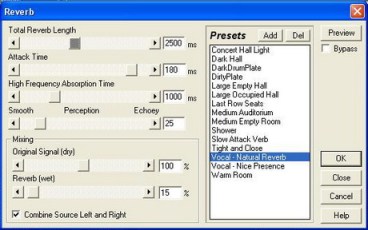1. Membuat Midi File Dengan Cakewalk Pro Audio 9
Membuat komposisi musik atau sekedar iringan lagu dapat dilakukan dengan software musik sequenser. Software musik sequenser ada beberapa diantaranya Master track, Sonar, ataupun Cakewalk. Di antara software tersebut Cakewalk yang paling populer dan banyak digunakan. Saat ini seri Cakewalk yang beredar adalah Cakewalk Pro Audio 9. Mengingat software ini yang paling banyak dikenal, maka Cakewalk diangkat dalam materi MIDI.
Sebelum mengoperasikan cakewalk, computer harus terhubung dengan keyboard controller, atau dengan keyboard multi timbral. Cara menghubungkan keyboard dengan computer menggunakan kabel MIDI. Port yang menggunakan kabel Printer ke USB.
Gambar di atas menunjukkan port untuk menghubungkan keyboard ke komputer.
2.1 Mengenal Icon Cake walk pro Audio 9.
Untuk dapat bekerja dengan program ini computer harus dipastikan sudah terinstal Software Cake Walk.
Simbol dari Cake walk adalah seperti gambar di atas. Icon tersebut biasanya diletakkan pada desktop.
2.2 Memulai bekerja dengan Cakewalk
Untuk memulai bekerja dengan cake walk, kita dapat mencari pada Start, kemudian pada menu All Program kita pilih Cake Walk. Apabila sudah dibuat shortcut pada desktop kita tinggal mengarahkan kursor dengan mouse pada icon tersebut kemudian dobel klik. Atau jika tidak dibuat shortcut icon pada desktop, Maka muncullah tampilan software Cakewalk pro audio 9 seperti berikut:
2.3 Membuat file baru
Untuk membuat file baru, klik File pada menu paling kiri, kemudian klik new maka akan muncul tampilan sebagai berikut:
Pada pilihan New Project file, pilih salah satu yang dikehendaki, atau pilih saja pilihan normal. Maka berikutnya akan muncul track atau jalur yang akan dipergunakan untuk merekam data-data MIDI file kita. Dalam merekam data MIDI ini dilakukan seperti system perekaman analog, yakni merekam suara track per track. Yakni setelah track pertama kita isi, baru kita melanjutkan merekam pada track kedua dan seterusnya. Pada gambar berikut tampak apabila pilihan normal di atas kita pilih atau kita OK.
2.4 Menentukan Source.
Untuk dapat merekam data terlebih dahulu kita harus menentukan sumber atau source berupa MIDI atau Wave. Pilihan MIDI untuk merekam data-data MIDI, Pilihan Wave untuk merekam Audio. Caranya dobel klik pada source maka akan muncul pilihan seperti gambar berikut:

Misalnya track 1 ditentukan untuk chanel 1 maka pilih pada pilihan chanel
1. Dengan demikian pada track 1 data yang akan direkam untuk chanel 1 saja. Hal ini perlu dipahami karena dimungkinkan track 1 di set untuk chanel yang lain. Namun untuk memudahkan bekerja sebaiknya diset saja track 1 untuk chanel 1, track 2 chanel 2 track 3 chanel 3 dan seterusnya.
Chanel selanjutnya akan berhubungan dengan pilihan register suara yang dikehendaki. Misalnya chanel 1 untuk suara Piano, chanel 2 untuk Bass gitar, chanel 3 organ, chanel 4 gitar, dan sebagainya. Kecuali untuk chanel 10 dan 16, sudah ditetapkan untuk perkusi, sehingga bila akan menentukan drum pada track 5, maka chanel harus 10 atau 16.
2.6 Menentukan Instrumen musik.
Setelah menentukan chanel selanjutnya kita tentukan instrumen yang akan dipilih pada chanel tersebut. Misalnya track 1, chanel 1, instrumen grand piano. Pada track properties gambar di atas, klik instrument. Dari situ akan muncul pilihan seperti gambar berikut:

Pada pilihan di atas pilih port/chanel, pilih 1, untuk pilihan uses instrument pilih General Midi. Setelah itu kita klik OK. Tampilan kembali pada Track properties:
Untuk menentukan istrumen yang akan digunakan kita klik browser gambar panah di atas. Selanjutnya akan muncul tampilan berikut:
Pilih instrumen yang dikehendaki dengan meng-klik pilihan nama instrumen. Apabila ingin menampilkan pilihan instrumen sesuai dengan namanya dapat mengetik nama instrumen pada Show Patches Containing the Text di atas. Misalnya ketik piano, maka akan muncul semua jenis instrumen piano yang tersedia. Setelah menentukan pilihan register suara, dapat memulai merekam data MIDI dari track tersebut.
Sebelum mulai merekam aktifkan terlebih dahulu huruf R seperti yang ditunjukkan tanda panah. Setelah menyala merah berarti track tersebut sudah siap merekam data. Klik tombol rekam pada gambar record seperti merekam tape recorder biasa. Seperti gambar berikut:

Kemudian mainkan musik yang akan direkam. Jika telah selesai memainkan musik hentikan merekam dengan tombol stop seperti pada tape recorder. Kemudian putar kembali (play back) seperti biasa untuk mengecek.
Setelah track 1 terisi kemudian dilanjutkan dengan merekam track yang lain dengan cara seperti pada waktu merekam track 1 tadi. Harap diingat huruf R pada Track yang diaktifkan adalah yang akan merekam, jangan sampai uang diaktifkan lebih dari satu track karena pada track yang aktif tersebut semua data akan terekam. Demikian proses ini dieteruskan sampai berapa banyak instrumen atau track yang akan direkam sesuai kebutuhan.
2.8 Menyimpan data MIDI
Setelah data direkam sesuai dengan instrumen, chanel dan track yang dikehendaki, data sebaiknya disimpan dalam format MIDI file, seperti gambar berikut:

Buka menu File maka akan muncul tampilan seperti di atas. Pada pilihan File name, tuliskan judul lagu yang akan disimpan. Pada pilihan Save as type pilih MIDI Format 1 . Dengan demikian data yang tersimpan akan berupa data MIDI. Seperti contoh di atas, filenya akan menjadi More Than I Can Say.mid. File ini selanjutnya dapat dibuka pada setiap soft ware yang mempunyai type file mid. Dapat juga dibuka pada keyboard yang mempunyai fasilitas disc drive, flash drive dan sebagainya, dengan type file midi, dan standart MIDI file.

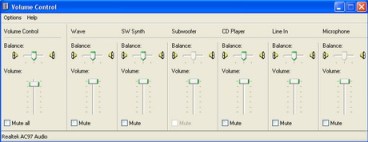
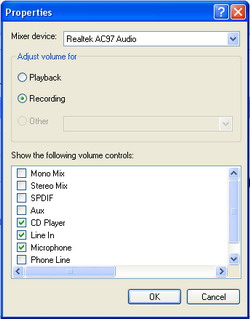
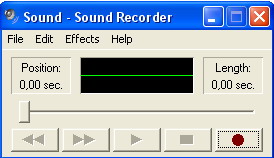 Klik tombol Record (gambar bulatan kecil di kanan bawah) untuk mulai dan klik tombol stop untuk mengakhiri. Untuk memperoleh preview hasil rekaman, klik tombol play.
Klik tombol Record (gambar bulatan kecil di kanan bawah) untuk mulai dan klik tombol stop untuk mengakhiri. Untuk memperoleh preview hasil rekaman, klik tombol play. Klik tombol Record (bulatan merah di kiri bawah) untuk memulai perekaman – akan tampil jendela pengaturan seperti di bawah.
Klik tombol Record (bulatan merah di kiri bawah) untuk memulai perekaman – akan tampil jendela pengaturan seperti di bawah.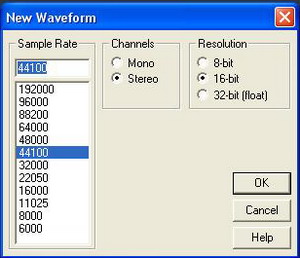 Atur Rate, Channels, dan Resolution-nya atau biarkan pengaturan sesuai defaultnya. Klik OK dan perekaman dimulai.
Atur Rate, Channels, dan Resolution-nya atau biarkan pengaturan sesuai defaultnya. Klik OK dan perekaman dimulai.